The 8 of 10 Paradox
March 31st, 2011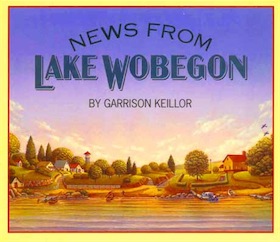 An eight – above average but falling short of the best. This is what I find when I ask people about their Excel skills. In fact I would wager that this is what most people would say about their skills with any tool provided one thing. The sole criteria for being an 8 is that they have used the tool enough such that their usage would be self-defined as frequent or occasionally (as opposed to used once or once a year). The problem is, of course, that we don’t live in Lake Wobegon. But if you ask people, person after person will tell you an 8.
An eight – above average but falling short of the best. This is what I find when I ask people about their Excel skills. In fact I would wager that this is what most people would say about their skills with any tool provided one thing. The sole criteria for being an 8 is that they have used the tool enough such that their usage would be self-defined as frequent or occasionally (as opposed to used once or once a year). The problem is, of course, that we don’t live in Lake Wobegon. But if you ask people, person after person will tell you an 8.
I am not immune to this. In fact, I claim to be an 8 of 10 in the business non-statistical application of Excel. To me this means that I am not responsible for knowing the advanced mathematical and statistical formulas used in Excel, nor do I know how to write advanced VBA code from scratch. What it does mean is that I know my way around PivotTables (and getpivot – both syntax options), am well versed in formatting data/graphs, can use a variety of text formulas (len, mid, right, left, proper, etc.), lookup formulas (vlookup, hlookup, index, etc.) and other advanced worksheet formulas (indirect, match, find, search, sumif, etc.), know how to create a dynamic named range, write basic VBA code, and create basic custom number formats (including if/then logic).
I know that I have shortcomings as well. I don’t have the syntax for custom number formats memorized, array formulas still take a bit to figure out (and I don’t often think to use them), my VBA skills could use some polish, there are a bunch of keyboard shortcuts I don’t have memorized, and I don’t use many advanced Excel Add-Ins that turn it up another notch. I’m sure there are others, but the point is that I know I have room for improvement and see examples of really talented individuals when I read blogs or when I am searching for an answer to an issue.
The point is that I feel like I am a well informed 8. I am not saying I am an 8 because it just feels right. I’m saying I’m an 8 because I put in time to learn what I don’t know. I have been in rooms where I’m not the best, but clearly quite a bit more advanced than a large percentage of the room. And yes, I would wager money that I am not so smart that I can escape the unknown unknowns. So I am an 8 and I know it for a fact.
And hence the 8 of 10 Paradox. Or, rather, the Downing Effect wherein “people with a below average IQ to overestimate their IQ, and of people with an above average IQ to underestimate their IQ” and “the ability to accurately estimate others’ IQ [is] proportional to one’s own IQ”. Applied more broadly it is called the Dunning-Kruger Effect.
So remember, as you go through life, people will always be comparing themselves to others. Knowing your results in comparison to the average just makes us feel better. But there will be times when there is not quick test score to compare; no easy benchmark to measure against. There will only be an opinion. At that moment you should really stop, be honest with yourself, and consider which side of the Dunning-Kruger effect you are on.
I give this post an 8/10. What would you give it?
This has been a Thought From The Cake Scraps.
